
| Entisoft Home | Pocket Tablet | FAQ | Community & Support |
Download |
Contents | News | Search |
Store |
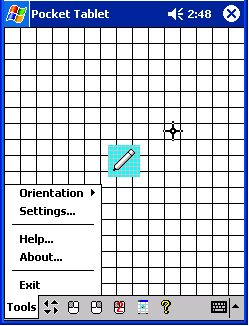 |
![]()
Before using Pocket Tablet, make sure that your Pocket PC is connected to your desktop computer and that the Pocket Tablet Server is running. The Pocket Tablet Server will automatically start on your desktop computer when you connect your Pocket PC using ActiveSync.
![]()
Once the Pocket Tablet client and server are communicating correctly, the Pocket Tablet Server icon on the taskbar of your desktop computer and will turn a light blue.
Cursor Movement Mode
When Pocket Tablet is in Cursor Movement Mode it displays a cursor on the screen that correlates to the cursor position on the desktop screen.Drawing Mode
When Pocket Tablet in position Drawing Mode, it displays a thin line that tracks the stylus movement much like ink from a pen. These "pen trails" are a convenient visual feedback mechanism to help facilitate drawing and writing with Pocket Tablet.
To avoid the screen becoming cluttered with "pen trails", Pocket Tablet automatically clears the screen when entering Drawing Mode.
Extended Drawing Time
The extended drawing time is the period of time after lifting the stylus from the screen in which Pocket Tablet remains in drawing mode. This allows for multiple separate pen strokes without having to constantly switch between cursor movement mode and drawing modes enabling the user, for example, to dot their i's and cross their t's.
Single Click
Tapping and releasing the stylus without moving the stylus on the screen will perform a single click.Double Click
Tapping and releasing the stylus twice in succession will perform a double click.When the action button is pressed and held:
When the action button is pressed and released immediatly:
![]() Change Orientation Button
Change Orientation Button
Rotates the Pocket PC orientation counter-clockwise by 90 degrees.
![]() Left Click Button
Left Click Button
Performs a left mouse click on the desktop.
![]() Right Click Button
Right Click Button
Performs a right mouse click on the desktop.
![]() Double Click Button
Double Click Button
Performs a double left mouse click ns on the desktop.
![]() Clear Screen Button
Clear Screen Button
Clears the Pocket PC screen.
![]() Help Button
Help Button
Displays this help file.
Orientation
Use this menu to select the orientation of the Pocket PC in relation to the desktop pc screen that is the most comfortable to hold and use.
North
Orients the top of the Pocket PC as the top of the tablet.
West
Orients the left side of the Pocket PC as the top of the tablet.
South
Orients the bottom of the Pocket PC as the top of the tablet.
East
Orients the right side of the Pocket PC as the top of the tablet.
Settings
Displays the settings screen. This is where the user can adjust the Extended Drawing Time.Help
Displays this help fileAbout
Displays Copyright InformationExit
Exit Pocket Tablet.
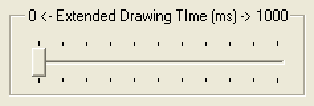
Extended Drawing Time
The extended drawing time is the period of time after lifting the stylus from the screen in which Pocket Tablet remains in drawing mode. This allows for multiple separate pen strokes without having to constantly switch between cursor movement mode and drawing modes enabling the user, for example, to dot their i's and cross their t's.
Use the slider to adjust the Extended Drawing Time anywhere from 0 to 1 second.
Entisoft Pocket Tablet™
149 S. Barrington, Suite 722
Los Angeles, CA 90049
310-472-3736